我们在绘制图形时经常会遇到怎么快速选择图形对象进行后续操作。在AutoCAD中选择对象的方法主要有:单击图元选择、框选、栏选、快速选择等等。
1:单击对象选择
比较常用的一种选择方法,直接单击选中图元即可。可以在执行命令中根据提示选择图元,也可以先选择图元之后再执行命令。两者的区别可以看下面两种对比图:
下图为执行命令中选择图元,没有夹点只能通过命令来进行图元更改。
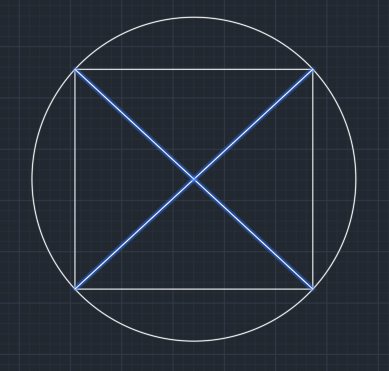
下图为先选择图元后根据需要输入命令执行。可以看到有夹点,是可以直接拖动夹点进行图形更改的。
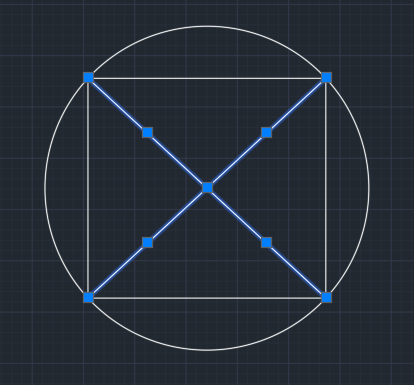
如果选择了多个图元,需要取消某一个图元的话,可以按住Shift键之后再点击要取消的图元即可将其取消选中,可单击也可以框选。要取消全部选择则需要按一下Esc键。
2:框选
框选就是直接用鼠标拖出一个虚拟矩形进行选择,有两种方式:一个是从右下角往左上角拖出矩形进行选择,实现的功能是只要跟矩形相交的都会被选中。矩形框的颜色默认为绿色,被选中的图形会高亮显示。
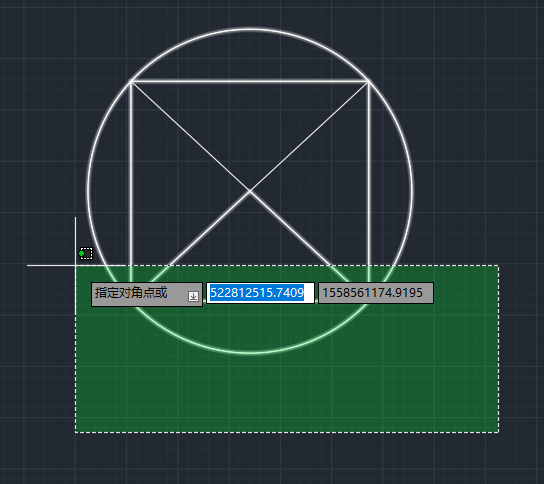
上图框选之后的结果如下图:
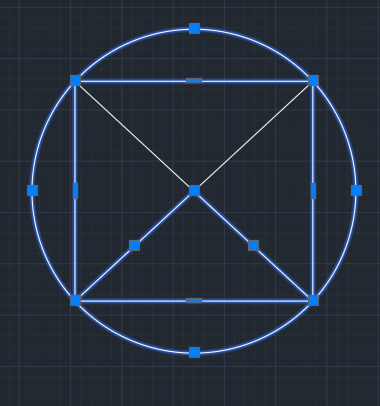
一个是从左上角往右下角拖出虚拟矩形进行选择,实现的功能是完全在矩形框里的图形才会被选中。矩形框的颜色默认为蓝色,被选中的图形会高亮显示。
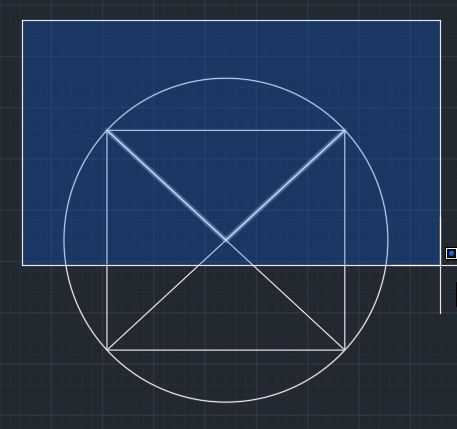
上图框选之后的结果如下图:
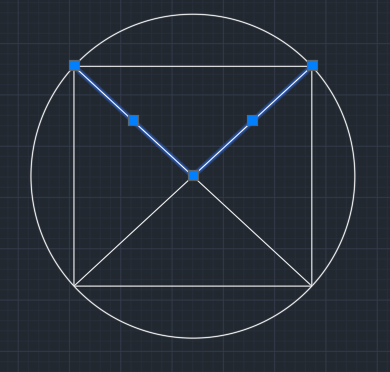
这两个功能在实际绘图中很常用,要灵活运用。
3:不规则图形选择
不规则图形选择就是在执行命令中选择对象时绘制的是一个不规则的虚拟图形,同样也有框选的两个不同,也就是一个是有交叉就被选中,另外一个就是完全在所绘制的虚拟图形内才会被选中。
比如执行移动命令,在选择对象的提示下,我们输入“CP”空格(或回车)就进入了交叉选择模式,可以绘制一个不规则的图形进行交叉选择,绘制几点之后通过空格结束点的绘制,如下图。

交叉选择的结果如下。
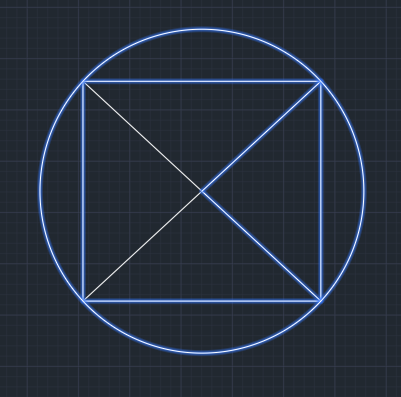
同样是执行移动命令时,根据提示我们输入“WP”进入窗口选择模式,绘制几点之后通过空格结束点的绘制,如下图:
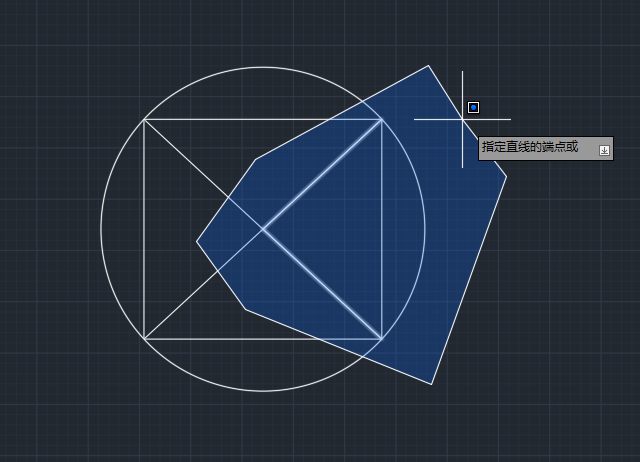
结果图如下:
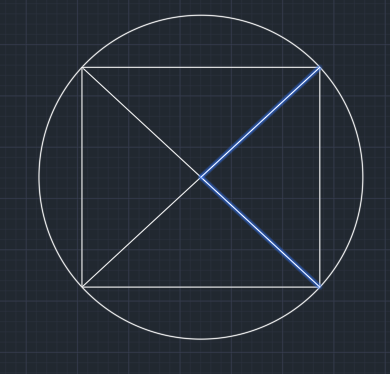
4:栏选
栏选是选择对象时通过绘制一系列虚拟直线进行选择,所有与直线相交的图元都会被选中。
比如执行移动命令(M),输入参数“F”进入栏选模式,我们可以绘制一系列虚拟直线之后空格(或回车)结束栏选,即可选用相关图元。
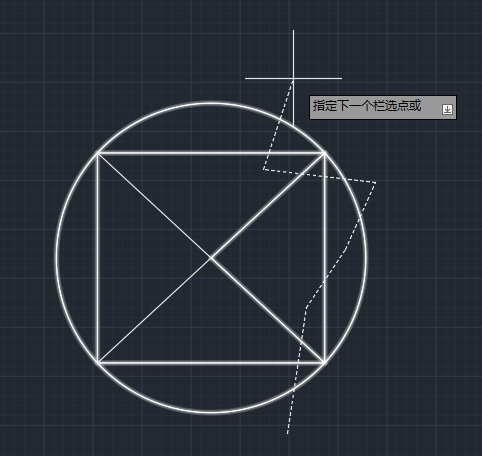
上图F栏选结果如下:
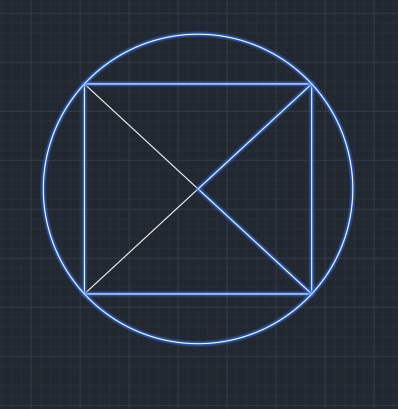
5:套索选择
可以在执行命令中使用套索选择,也可以在执行命令之前使用套索选择。方法是按住鼠标左键不放直接拖动,根据方法不同默认的选择方式不同,从右下角往左上角拖动默认是交叉选择,从左上角往右下角拖动默认是窗口选择;同时不放开鼠标的情况下按空格键可以在“交叉选择”“窗口选择”“栏选”这三种模式之间切换,松开鼠标左键后按选择的模式进行图元选择。
套索交叉选择如下:
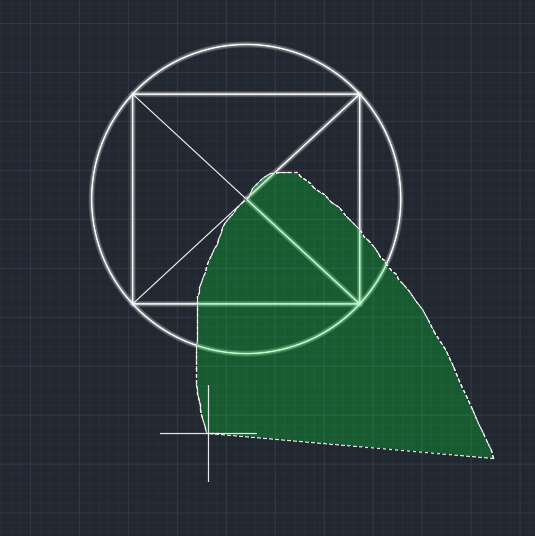
套索窗口选择如下:
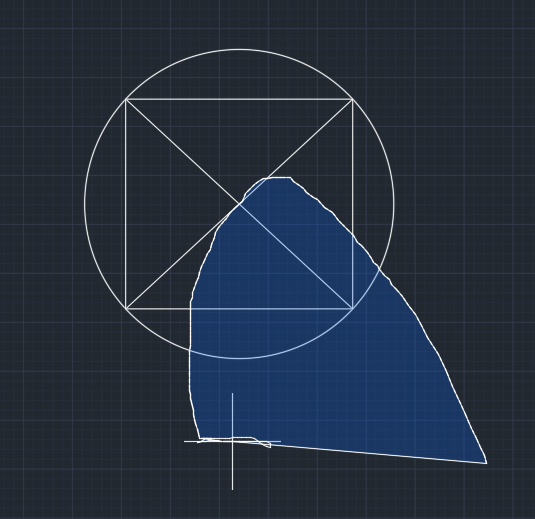
套索栏选如下:
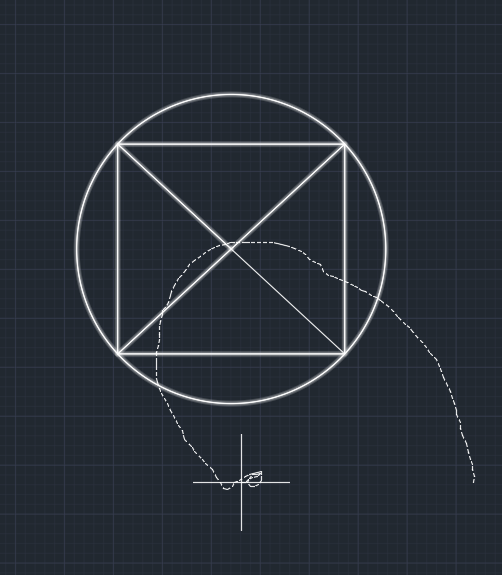
6:快速选择
AutoCAD可以快速选择具有相同特性的图元,比如相同的颜色、相同的线性、相同的图层等等。可以快速选择后进行更改。
直接选择“默认”工具选项卡下面的“实用工具”选择“快速选择”,如下图,也可以直接输入命令QSELECT来打开“快速选择”对话框:
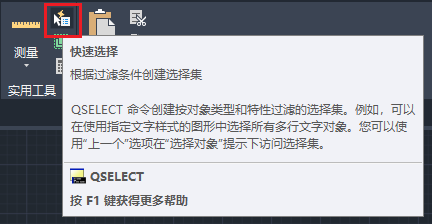
点击之后会弹出“快速选择”对话框:
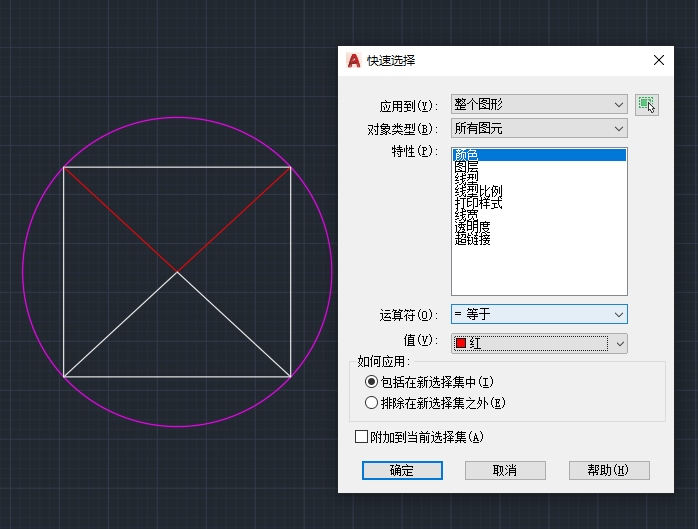
我们可以通过应用到整个图形还是已经选择的图形
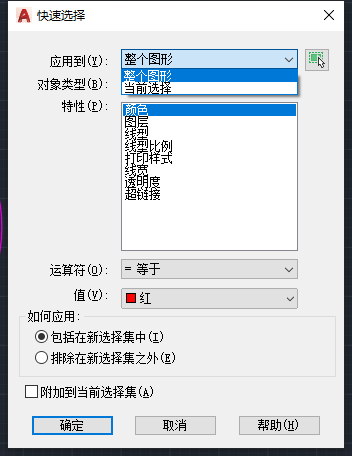
对象类型可以选择所有图元,还是具有相同特性的图元,比如直线、圆等等。
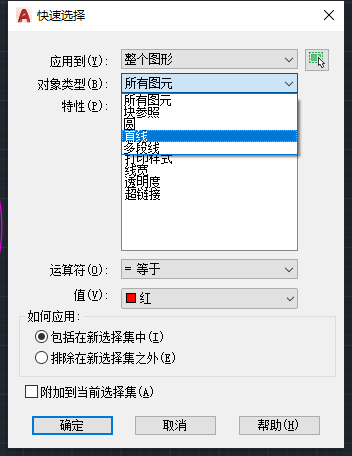
最后通过颜色,线性等等来选择,点击确定之后就可以快速选择具有相同特性的一系列图元。
比如我们要选择所有红色的线段,就可以一下子将所有红色的图元全部选择,之后更改为其它颜色。
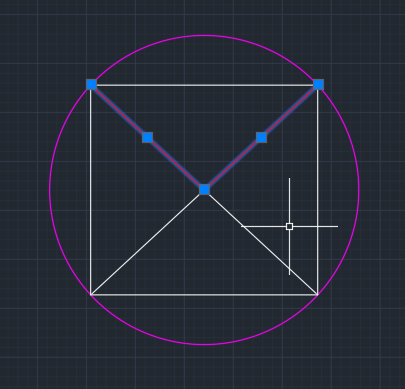
7:其它选择方式
选择全部图元可以通过Ctrl+A选择全部,但是处于冻结或锁定图层上的对象不会被选中。
也可以直接选择“默认”工具选项卡下面的“实用工具”选择“全部选择”,如下图。
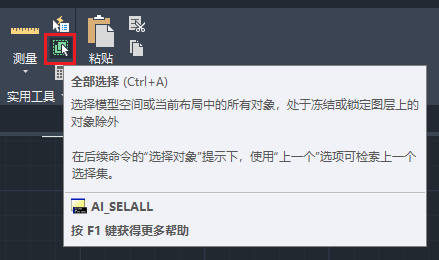
如果有重叠的图元,要选择其中一个图元的话,需要启用“选择循环”,此按钮在状态栏,如下图:
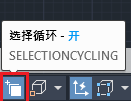
开启后鼠标停留在重叠的图元上的时候,会出现重叠标记。
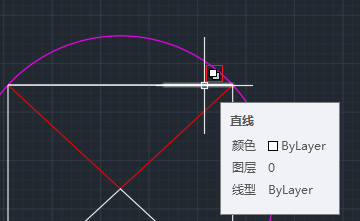
点击之后会弹出选择集,我们可以点击其中一个进行选择。
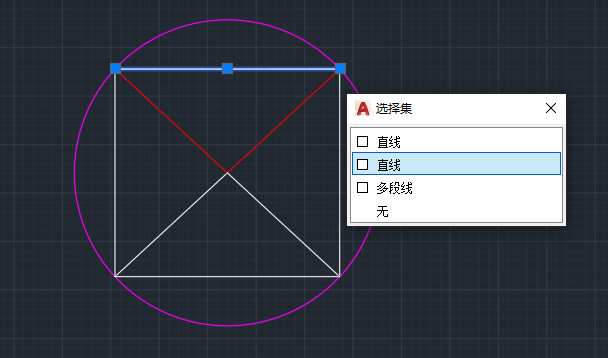
以上就是选择对象的全部方法,很多时候图纸都要经过反复的更改才会最终满足要求,所以如何快速的进行选择就显得很重要了。

